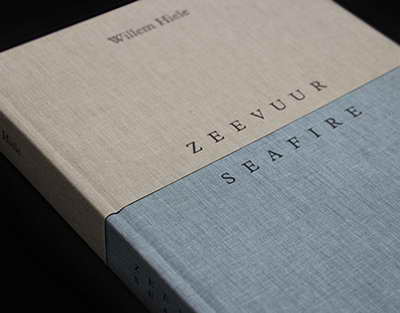
При настройке Windows 10 вам необходимо было создать учетную запись пользователя. Эта учетная запись является учетной записью администратора, которая позволяет вам настраивать компьютер и устанавливать любые приложения, которые вы хотели бы использовать.
Когда вы добавляете новую учетную запись, по умолчанию это будет стандартная учетная запись пользователя. Стандартные учетные записи пользователей хороши для повседневного использования и могут быть локальной учетной записью или учетной записью Microsoft.
Стандартные учетные записи пользователей могут использовать большинство приложений и изменять системные настройки, которые не влияют на других пользователей. Если какое-либо действие, требующее повышенных прав, будет предпринято при входе в систему как обычный пользователь, Windows отобразит запрос на ввод пароля администратора для утверждения.
Если установлено значение «Никогда не уведомлять», то обычному пользователю будет автоматически просто отказано в таком действии.
Учетные записи администратора имеют полный доступ к ПК и могут вносить любые необходимые изменения. Если какое-либо действие, требующее повышенных прав, будет предпринято при входе в систему в качестве администратора, Windows предлагает администратору подтвердить (Да или Нет) или сначала ввести свой пароль.
Как сделать пользователя администратором в Windows 10 Вы должны войти в систему как администратор, чтобы изменить тип учетной записи пользователя.
Вам необходимо всегда поддерживать по крайней мере одну учетную запись администратора на ПК, чтобы иметь возможность выполнять вход для выполнения любых действий в Windows 10, требующих прав администратора.
В приложении «Настройки» Откройте «Настройки» и нажмите «Учетные записи». Нажмите «Семья и другие пользователи», выберите учетную запись в разделе «Другие пользователи» или «Ваша семья», тип которой вы хотите изменить, и нажмите «Изменить тип учетной записи».
Выберите тип учетной записи, на которую вы хотите изменить, и нажмите «OK». В панели управления Откройте панель управления и нажмите «Учетные записи пользователей».
Нажмите «Управление другой учетной записью». Коснитесь учетной записи, для которой вы хотите изменить тип. Нажмите «Изменить тип учетной записи». Выберите тип учетной записи, на который вы хотите изменить учетную запись, и нажмите «Изменить тип учетной записи».
В netplwiz Введите netplwiz в поле поиска (Win+S) в меню «Пуск» или на панели задач и нажмите Enter, чтобы открыть расширенные учетные записи пользователей. Установите флажок «Пользователи должны ввести имя пользователя и пароль для использования этого компьютера», выберите имя пользователя учетной записи, тип которой вы хотите изменить, и нажмите «Свойства».
Выберите тип учетной записи, на который вы хотите изменить учетную запись, и нажмите «OK».
Если вы настроили Windows на автоматический вход в учетную запись при запуске, вам нужно будет настроить ее снова. В командной строке Откройте командную строку с повышенными привилегиями.
Чтобы увидеть текущий тип учетной записи пользователей: В командной строке скопируйте и вставьте приведенные ниже команды по одной для каждого типа учетной записи и нажмите Enter после каждой. net localgroup guests net localgroup users net localgroup administrators Чтобы изменить тип учетной записи пользователя на администратора, введите приведенную ниже команду в командную строку и нажмите Enter.
net localgroup administrators "UserName" /add Замените UserName в приведенной выше команде фактическим именем пользователя.
Удалите пользователя из стандартной учетной записи пользователя. В командной строке введите приведенную ниже команду: net localgroup users "UserName" /delete Замените UserName в приведенной выше команде фактическим именем пользователя.