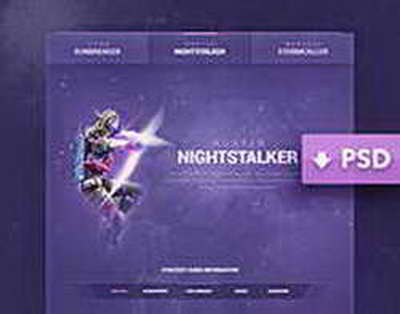
Сброс переустанавливает Windows 10, но позволяет вам выбрать, сохранить ли ваши файлы или удалить их, а затем переустановить Windows 10. Начиная со сборки Windows 10 18312, Microsoft добавила новый пользовательский интерфейс для сброса этого ПК в разделе «Настройки» > «Обновление и безопасность» > «Восстановление».
Новый пользовательский интерфейс обеспечивает более единообразную работу на устройствах с различными конфигурациями и требует меньше кликов для завершения.
Начиная с Windows 10 сборки 18970, функция «Сбросить этот компьютер» теперь предоставляет пользователям новый выбор: загрузить Windows из облака или использовать локальную переустановку.
Ранее «Сбросить этот компьютер» мог выполнять только локальную переустановку и создавать новую установку Windows из существующих файлов Windows. Опция облачной загрузки переустановит ту же сборку, версию и выпуск, которые в настоящее время установлены на вашем устройстве.
Этот новый вариант облачной загрузки доступен для всех устройств с Windows 10 и отличается от функции «Восстановление из облака», доступной на некоторых более ранних устройствах с Windows 10.
Вариант Что он делает Сохранить мои файлы Это для обновления Windows 10. Переустанавливает Windows 10 и сохраняет ваши учетные записи и личные файлы.
Удаляет приложения и драйверы, которые вы установили. Удаляет изменения, внесенные вами в настройки. Удаляет все приложения, установленные производителем вашего ПК.
Если на вашем ПК была установлена Windows 10, приложения от производителя вашего ПК будут переустановлены. Удалить все Это для сброса Windows 10. Переустанавливает Windows 10 и удаляет все ваши учетные записи и личные файлы.
Удаляет приложения и драйверы, которые вы установили. Удаляет изменения, внесенные вами в настройки. Удаляет все приложения, установленные производителем вашего ПК.
Если на вашем ПК была установлена Windows 10, приложения от производителя вашего ПК будут переустановлены. Если вы планируете подарить, утилизировать или продать свой компьютер, используйте этот вариант и выберите полную очистку диска.
Это может занять час или два, но другим людям будет сложнее восстановить файлы, которые вы удалили. Восстановить заводские настройки Это необходимо для восстановления заводских настроек на OEM-ПК с предустановленной Windows 10.
Переустанавливает версию Windows, с которой поставлялся ваш компьютер, и удаляет ваши личные файлы. Удаляет приложения и драйверы, которые вы установили.
Удаляет изменения, внесенные вами в настройки. Переустанавливает все приложения, установленные производителем вашего ПК. Эта опция доступна не на всех ПК. Как создать образ восстановления, используемый для сброса Windows 10 Вы должны войти в систему как администратор, чтобы создать образ восстановления сброса.
Образ восстановления для сброса в основном похож на то, что ваш установочный носитель всегда подключен и готов к использованию для сброса вашего ПК.
В этом руководстве показано, как создать образ восстановления, который используется вместо OEM-образа восстановления, установочного носителя или диска восстановления для сброса Windows 10.
В проводнике (Win+E) создайте новую папку с именем ResetRecoveryImage в месте (например, F:), где вы хотите хранить образ для восстановления. Рекомендуется создать ResetRecoveryImage на жестком диске, отличном от того, на котором установлена Windows, чтобы защитить вас в случае сбоя жесткого диска Windows.
Если вы еще этого не сделали, загрузите 32-разрядный или 64-разрядный ISO-файл Windows 10 той же версии и 32-разрядной или 64-разрядной версии, что и установленная в настоящее время Windows 10.
Дважды щелкните файла ISO, чтобы смонтировать и открыть его.
Откройте папку с исходным кодом и скопируйте файл install.wim. Вставьте файл install.wim в новую папку ResetRecoveryImage из шага 1 выше. Откройте командную строку с правами администратора. Введите приведенную ниже команду в командную строку и нажмите Enter.
reagentc /setosimage /path "location\ResetRecoveryImage" /index 1 Замените расположение в приведенной выше команде на полный путь, по которому вы создали папку ResetRecoveryImage на шаге 1 выше.
Как сбросить Windows 10 при загрузке В этом руководстве показано, как сбросить Windows 10, чтобы удалить все и начать заново с чистой установкой Windows 10 на вашем компьютере.
Функция «Сбросить этот компьютер» недоступна в безопасном режиме. Загрузитесь с расширенными параметрами запуска и нажмите «Устранение неполадок». Нажмите «Перезагрузить компьютер».
Нажмите «Удалить все». Если вы нажмете/нажмете «Сохранить мои файлы », вместо этого будет обновлена Windows . Нажмите «Загрузка из облака» или «Локальная переустановка», чтобы узнать, как вы хотите переустановить Windows 10.
Облачная загрузка доступна только в Windows 10 сборки 18970 и выше. Вы можете использовать новый вариант облачной загрузки, чтобы получить Windows из облака для переустановки вместо повторного использования существующих файлов Windows для создания новой копии.
Это может быть более надежным способом переустановки Windows и, в зависимости от скорости интернета, может быть и более быстрым.
Раньше для достижения аналогичного результата вам нужно было загрузить Windows и создать USB-накопитель, но, поскольку он встроен в Windows, для установки не требуются дополнительные шаги по созданию USB-накопителя.
Если будет предложено Вставить носитель, вам нужно будет вставить установочный носитель Windows 10 или диск восстановления, чтобы продолжить. При появлении запроса щелкните установку Windows 10, которую вы хотите сбросить.
Если на вашем ПК более одного диска (раздела) на диске Windows 10, то выберите удалить все файлы только с диска Windows или со всех дисков. Если вы выберете все диски, это приведет к удалению всех разделов/томов на системном диске Windows.
Если вы выберете диск Windows , это удалит только раздел/том, на котором установлена Windows. Нажмите «Просто удалить мои файлы» или «Полностью очистить диск».
Просто удалите мои файлы = Это выполняет быстрое форматирование и не занимает много времени. Ваши файлы могут быть восстановлены кем-то другим, поскольку они только помечены как удаленные.
Вы бы использовали этот вариант, если вы держите свой компьютер. Полностью очистить диск = Выполняет безопасное стирание, чтобы полностью очистить диск, перезаписав файлы, чтобы их нельзя было легко восстановить.
Это может занять несколько часов. Вы хотели бы сделать этот вариант, если вы перерабатываете или продаете свой компьютер. Нажмите «Сброс», когда будете готовы начать.
Теперь начнется сброс Windows 10. Это займет некоторое время, и ваш компьютер несколько раз перезагрузится в процессе. Когда закончите, выберите свой регион и нажмите «Да». Если вы хотите настроить этот ПК для использования OOBE (вне коробки), чтобы другой пользователь/владелец мог в этот момент завершить настройку Windows на ПК со своей учетной записью и настройками в следующий раз, когда компьютер включился, затем: Нажмите SHIFT + F10, когда увидите скриншот ниже, чтобы открыть командную строку.
Введите C:\Windows\System32\shutdown -s -t 0 -f в командную строку и нажмите Enter, чтобы закрыть Windows.
Выберите нужный язык клавиатуры и нажмите «Да».
Нажмите «Добавить раскладку» или «Пропустить» в зависимости от того, хотите ли вы добавить вторую раскладку клавиатуры или нет. Нажмите «Принять лицензионное соглашение Windows».
Теперь программа установки Windows проверит подключение к Интернету. Если подключение к Интернету не обнаружено, вам будет предложено выбрать сеть Ethernet или настроить и подключиться к вашей беспроводной сети, а затем нажать/нажать «Далее».
Как сбросить Windows 10 из настроек Откройте «Настройки», нажмите «Обновление и безопасность». Нажмите «Восстановление» с левой стороны и «Начать» в разделе «Сбросить этот компьютер».
Это откроет файл C:\Windows\System32\ systemreset.exe. Если будет предложено вставить носитель, вам нужно будет вставить установочный носитель Windows 10 или диск восстановления, чтобы продолжить.
Нажмите «Удалить все». Если вы нажмете/нажмете «Сохранить мои файлы», вместо этого будет обновлена Windows. Нажмите «Загрузка из облака» или «Локальная переустановка».
Облачная загрузка доступна только в Windows 10 сборки 18970 и выше. Нажмите «Изменить настройки». Включите или выключите «Очистить данные», «Удалить файлы со всех дисков» и «Загрузить Windows» для того, что вы хотите, и нажмите «Подтвердить».
Параметр «Удалить файлы со всех дисков» будет доступен только в том случае, если у вас более одного диска (раздела) на диске Windows 10. Если вы включите «Да, все диски», это приведет к удалению всех разделов/томов на системном диске Windows.
Если вы выключите «Да, все диски», это удалит только раздел/том, на котором установлена Windows. Нажмите «Далее».
Если вы включили «Удалить файлы со всех дисков», у вас будет ссылка «Показать список затронутых дисков», по которой можно щелкнуть. При появлении запроса нажмите «Далее». Нажмите «Сброс», когда будете готовы начать.
Перейдите к шагу 10 в предыдущем руководстве.